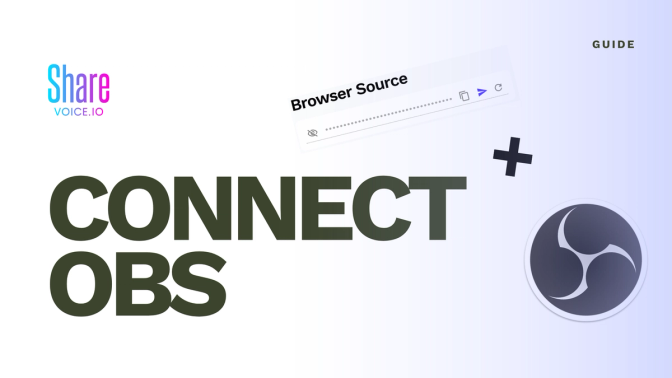
How to Add Stream Alerts in OBS Studio
Stream alerts are a must-have for any streamer who wants to recognize their audience and keep the energy high. Whether it's a sound effect when someone subscribes or a slick visual pop-up for tips, these alerts turn passive moments into engaging interactions. However, nearly everyone's alerts feel the exact same & we're here to change that with our advanced sound alert orchestration engine.
In this guide, we’ll walk you through how to add our stream alerts to OBS Studio.
First of all, if you're looking for information on how to personalize alerts, check out our comprehensive alert overlay guide.
If you're here to figure out how to connect ShareVoice.io to OBS Studio, then you're in the right place!
To get started you'll need to copy your ShareVoice.io general browser source which can be found on your settings page.

I'm thinking I want to share this browser source thing with 10 of my closest bros.
No! Do not share this browser source with anyone! If it's been compromised hit the refresh arrow on the right to a get new one.
OBS Studio
To connect ShareVoice.io with OBS Studio you'll need to add a browser source to OBS Studio, you can do that via the Sources box at the bottom left, clicking the "+" icon, or right clicking the box itself- then Add > Browser.
Ensure Create new is selected & name the browser source something like "ShareVoice.io General", Make source visible should be selected.
Once you've hit OK you'll see a big beautiful pop up titled with the name you gave the source earlier.
You'll want to replace the URL input with the browser source URL you copied from your settings page earlier.
And that's it! You can leave the rest of the fields the same, just hit "OK" and you're ready to start resizing the alert box as you see fit!
You're done! Now you can set up your personalized alerts for each and every event stream event across any platform! Checkout our comprehensive guide for more information on how to set up & test your personalized advanced sound alerts!
...That's it? How do I know it's setup?
You don't believe me? Okay fine, just hit that arrow icon to the right of your browser source URL and we'll send a test event to your browser source.
And like I always say after signing these things off... Join the Discord!!!