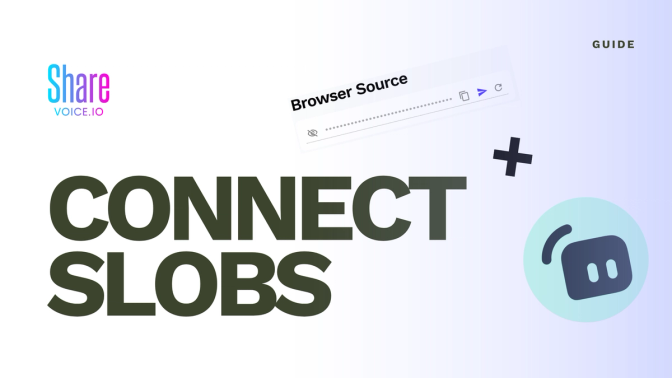
How to Add Stream Alerts in Streamlabs
Streamlabs (also known as Streamlabs OBS or SLOBS) comes with build-in alerts. But the sound library? Pretty much non-existent, their TTS voices are dull, all of your customization has to be done manually. And worst of all, they offer no way for you or your viewers to personalize messages.
Oh and if you've accumulated over 1 GB of stream assets they'll hit you with a $27/month fee.
ShareVoice.io is built different 💪
We integrate directly with Streamlabs, providing a rich sound library, unique TTS voices, in-app sound / TTS orchestration personalization, a viewer message personalization engine, oh and we do it all for free.
In this guide, we’ll walk you through how to add ShareVoice.io stream alerts to Streamlabs in just a few minutes.
First of all, if you're looking for information on how to personalize alerts, check out our comprehensive alert overlay guide.
If you're here to figure out how to connect ShareVoice.io to Streamlabs, then you're in the right place!
To get started you'll need to copy your ShareVoice.io general browser source which can be found on your settings page.

I'm going to share this browser source thing with 10 of my besties.
No! Do not share this browser source with anyone! If it's been compromised hit the refresh arrow on the right to a get new one.
Streamlabs Desktop
To connect ShareVoice.io with Streamlabs you'll need to add a browser source to OBS Studio, you can do that via the Sources box at the bottom, clicking the "+" icon.
Under General Sources, you'll find the Browser Source box, select that & press Add Source at the bottom right of the pop up. If you have an existing source you will be prompted to Add Existing Source, however just click the Add a new source instead toggle below & name it something like ShareVoice.io General. Now you can hit Add Source once more and we'll be ready to add our browser source!
You'll want to replace the default Streamlabs URL input with the browser source URL you copied from your ShareVoice.io settings page earlier.
And that's it! You can leave the rest of the fields the same, just hit Close and you're ready to start resizing the alert box as you see fit!
You're done! Now you can set up your personalized alerts for each and every event stream event across any platform! Checkout our comprehensive guide for more information on how to set up & test your personalized advanced sound alerts!
...That's it? How do I know it's setup?
You don't believe me? Okay fine, just hit that arrow icon to the right of your browser source URL and we'll send a test event to your browser source.
And like I always say after signing these things off... Join the Discord!!!