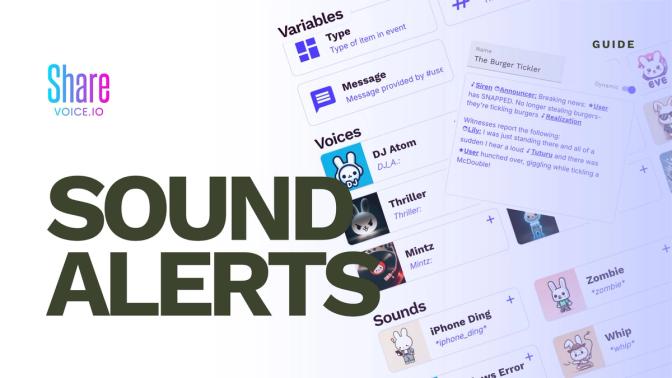
Advanced TTS Sound Alerts
Most stream notifications have very little room for interaction, a viewer takes some action, you read their message & say thanks, then the stream continues. Our Text-to-speech (TTS) alerts push interactivity further by allowing you to give the viewer a way to personalize their message. This guide covers how our TTS orchestration engine allows viewers to personalize their messages to you or personalize your own stream alerts.
This guide goes in depth on sound alerts. However we also have a visual alerts guide which goes in depth on leveraging our tooling to easily create amazing alerts for any major streaming platform.
Manage Alert Sound
To get started, on your in alerts you'll need to create or select your alert using the Events panel on the left. Then in the Audio section you'll want to click the Select Audio.
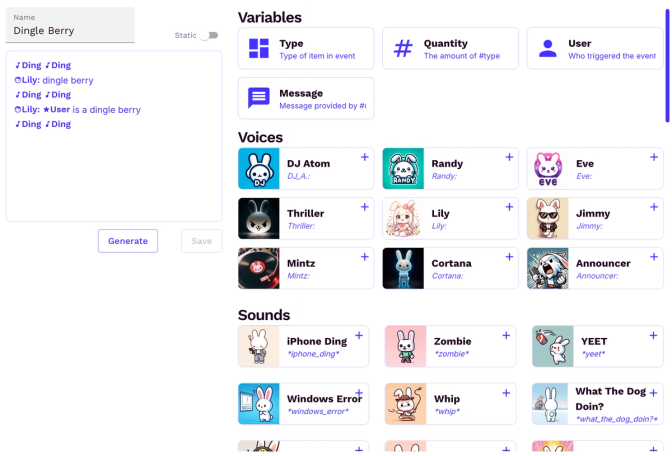
Selecting a Sound
You can upload sounds to be available for selection via the Browse Sounds tab.
Creating a Sound Script
Creating an sound script as is easy as clicking or typing what you want a voice clone to say & adding sound effects the same way. But before we go through some examples we'll want to figure out what the Static & Dynamic toggle means.
Static vs Dynamic
This is necessary for determining if your script will always sound the same or if it will be generated fresh each time.
Static
In Static mode variables do NOT work since Static is meant to just create a sound for you to use (it will still be saved under Scripts, not Sounds).
Upon pressing Generate we'll start processing your audio (the first try will take a bit longer, but we speed up once we get started!)
After creating your audio, listen to it and if you like the way it sounds, click it & smack that Save button.
You can proceed to press Regenerate as many times as you like, however note that each regeneration uses 1 voice use.
Dynamic
In Dynamic mode variables work, dynamic mode will create fresh audio whenever an event is triggered, each instance of dynamic audio uses 1 voice use.
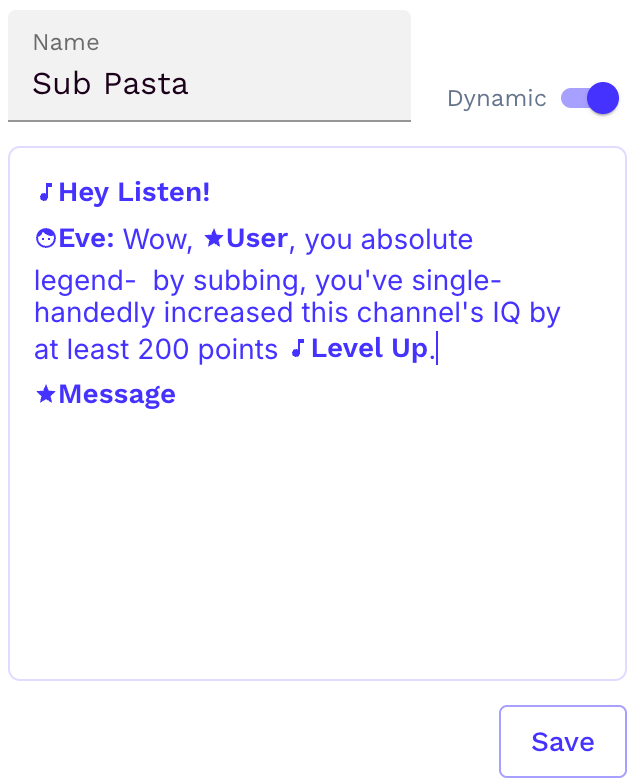
As you can see Dynamic mode offers several variables:
#type- Subscription, Follow, Super Chat, Raid, etc#quantity- The amount or number associated with the event (sub months, super chat $, number of bits, number of people in a raid, etc)#user- The username associated with the event#message- The user's message associated with the event
Browsing Scripts
Once you've created a script, you can edit it as you see fit at any time by selecting the Browse Scripts tab.
Writing the Language
As you've undoubtedly noticed our text to speech editor automatically marks certain text as sounds, voices, or variables.
The language follows 3 rules:
- The start of speaking in a voice is marked by writing the voice handle followed by a colon. e.g:
Lily:. Any text not preceded by a voice handle will use your default voice set on the Settings page. - A sound is defined by a
*the sound handle then another*. e.g:*whip* - A variable is defined by a
#followed by the variable name. e.g:#type,#quantity,#user, or#message. Note that certain events will not have certain variables: e.g: A follow event will have#type,#user, &#message, but will not have#quantity.
We don't expect anyone to memorize the handles of all the sounds & voices so those elements are available next to the script editor on the right & may be added to your script where your cursor is at by clicking the plus icon on the element.
Additionally, since viewers can use this language for each streamer we provide a profile which displays the voices & sounds they have available for TTS.
Public profiles allow users to easily copy their message once they've written it & helps verify that their message will be properly parsed by our orchestration engine. Additionally the examples found on the page show how to use the TTS.
Phew! That about does it for how sound alerts work!
Before we call it a day we've got a few other important things to let you know!
- If you'd like a custom voice clone we have a self service UI for people to use for voice cloning. Let jamie@sharevoice.io know and we can figure out how to get you access!
- You can send a test alert by grabbing your browser source from the settings page & hitting the play arrow icon under the Preview section.
- If you'd like to use JUST the audio & want to use another service for handling the display we support StreamElements, StreamLabs, & Twitch. For the first two you can add your token on the settings page under the Connections tab. For Twitch just ensure you've signed in with or connected a Twitch account & you should be good to go.
- Checkout our moderation systems for messages sent by users i.e: content from
#message - Incase you want to randomly pick a sound to play you'll have to copy the event & change the script or sound. So if you have 2 events you'll have a 50/50 chance of one of them running.
And that's all for me for now! Thanks for taking the time to read through, I hope you have a great time using ShareVoice.io!
As always, if you have any questions or feedback let us know in the Discord!